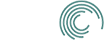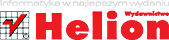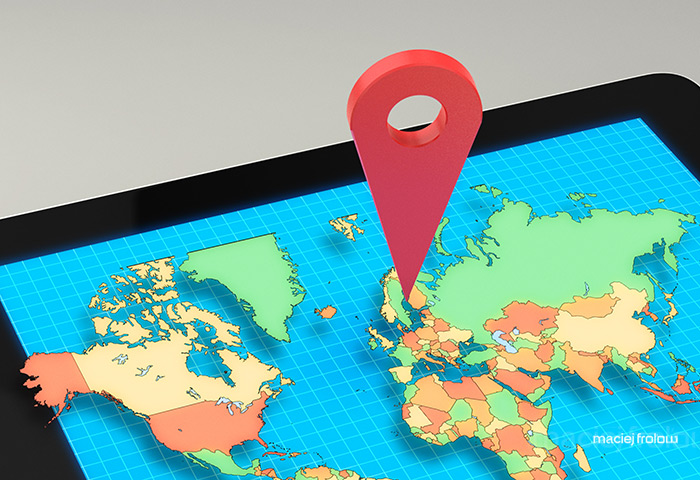
Wprowadzenie danych lokalizacyjnych GPS do fotografii wykonanych w terenie.
Od dłuższego już czasu ponad naszymi głowami krąży kilkadziesiąt satelitów geopozycyjnych, które w skrócie nazywamy GPS.
Oto co Wikipedia pisze na ten temat: Global Positioning System (GPS) - właściwie GPS-NAVSTAR (ang. Global Positioning System – NAVigation Signal Timing And Ranging) – jeden z systemów nawigacji satelitarnej, stworzony przez Departament Obrony Stanów Zjednoczonych, obejmujący swoim zasięgiem całą kulę ziemską. System składa się z trzech segmentów: segmentu kosmicznego - 31 satelitów orbitujących wokół Ziemi na średniej orbicie okołoziemskiej; segmentu naziemnego - stacji kontrolnych i monitorujących na ziemi oraz segmentu użytkownika - odbiorników sygnału. Zadaniem systemu jest dostarczenie użytkownikowi informacji o jego położeniu oraz ułatwienie nawigacji po terenie[1].
Dzięki systemowi GPS możemy zatem uzyskać informacje o naszym położeniu na kuli ziemskiej: długość, szerokość geograficzną oraz wysokość nad poziomem morza. Nawigacja satelitarna najczęściej wykorzystywana jest w samochodach. Staje się to coraz bardziej popularne do tego stopnia, że od dłuższego czasu odbiorniki sygnałów GPS są montowane w telefonach typu smartfon.
A jak się ma nawigacja GPS do fotografii? Jest to kolejne narzędzie, które może dostarczyć odbiorcy informacji, gdzie dane zdjęcie zostało wykonane. Takiego "oznaczania" fotografii może dokonać każdy zarówno posiadacz smartfona, jak i grubego Canona.
Jak to zrobić?
W najprostszej sytuacji są osoby posługujące się telefonem. Po zrobieniu zdjęcia od razu można dodać informacje do pliku o sfotografowanym miejscu.
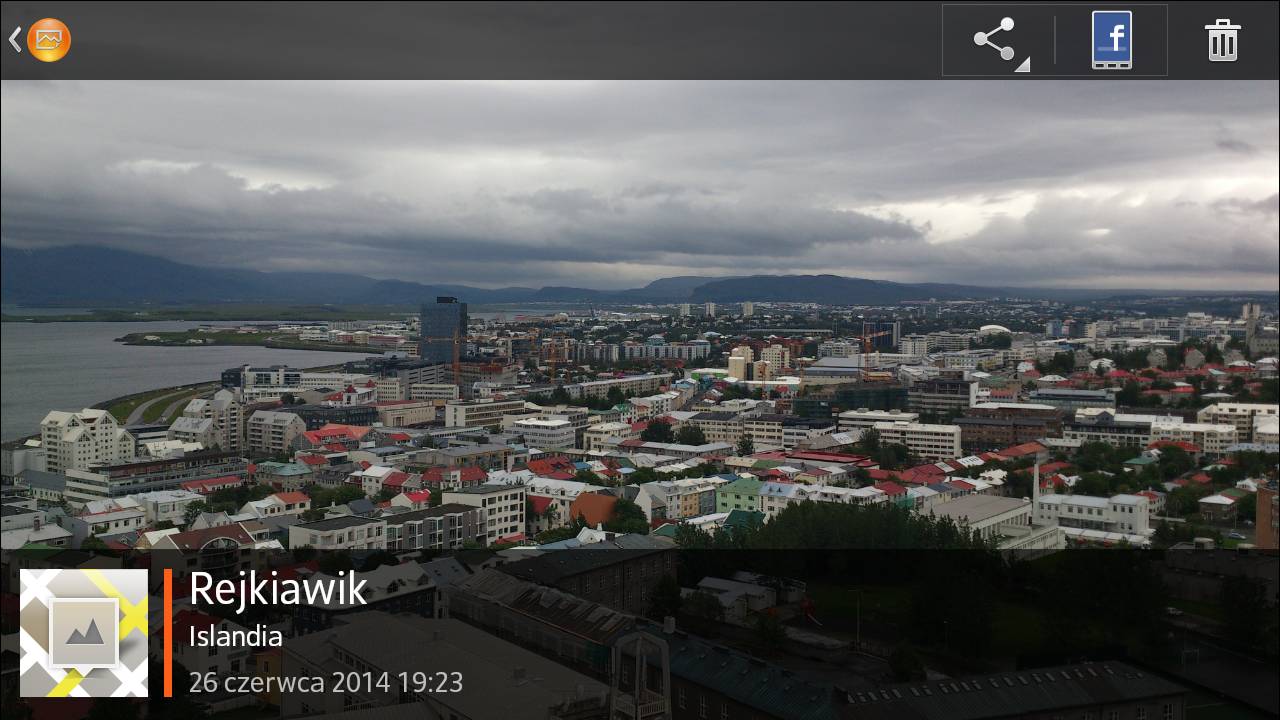
W bardzo komfortowej sytuacji są osoby, które mogą sobie pozwolić na kupno aparatu, który już posiada wmontowany na stałe odbiornik GPS, np. nowy Canon 6D.
Ta opcja jest dla większości z nas nie do zaakceptowania. Posiadamy już aparaty i obiektywy, w które zainwestowaliśmy znaczne środki. Jest jednak na to sprawdzone przeze mnie rozwiązanie.
Potrzebny będzie telefon typu smartfon z odpowiednią aplikacją, która będzie zapisywać naszą pozycję GPS. Zapis ten będziemy mogli dołączyć do wykonanych w tym czasie zdjęć.
Przedstawię Wam krok po kroku jak to zrobić.
Potrzebujemy:
- Telefon typu smartfon z systemem Android. Ja korzystam z Sony Xperia S.
- Aplikacja darmowa dostępna na platformie Google play o nazwie GPS Logger for Android.

- Program GeoSetter.
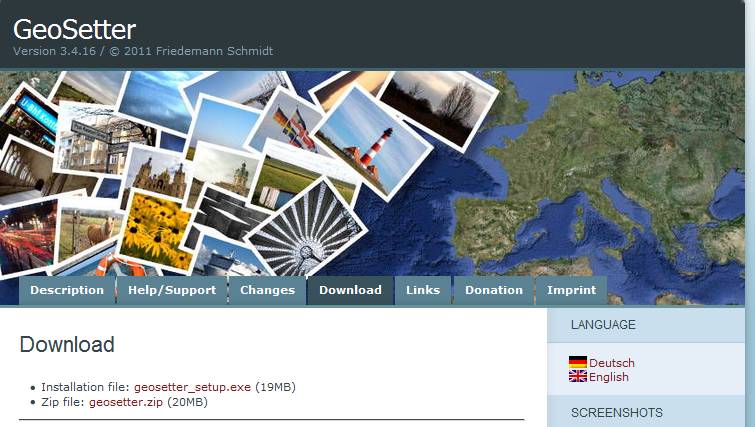
Program pobieramy ze strony http://www.geosetter.de/en/download/. Po pobraniu zapisujemy na komputerze plik geosetter_setup.exe. Program jest darmowy, ale warto wspomóc twórcę nawet drobną kwotą. Można to zrobić w zakładce Donation.
Instalacja programu i przygotowanie do pracy całego zestawu.
Uwaga: Przed rozpoczęciem sesji zdjęciowej pamiętajcie, aby ustawić w aparacie fotograficznym dokładną godzinę. Do ustalenia prawidłowego czasu najlepiej nadawać się będzie telefon komórkowy, który automatycznie synchronizuje godzinę oraz strefę czasową z miejscem, w którym się znajdujemy. Nie należy o tym zapominać, ponieważ zmiana godziny na wielu zdjęciach jest zajęciem bardzo męczącym. Szczególnie, gdy zmieniamy strefę czasową.
- Instalujemy i konfigurujemy aplikację GPS Logger na naszym telefonie. W zależności od modelu sposób instalacji aplikacji z platformy Google play może się różnić, ale nie powinno Wam to sprawić większego kłopotu. Po zainstalowaniu w naszym telefonie pojawi się ikonka programu GPSLogger.

Uruchamiamy program, klikając na nią.
Aby program działał poprawnie, telefon i program należy jeszcze jednorazowo skonfigurować:
a) W aplikacji GPSLogger wchodzimy w zakładkę Ustawień 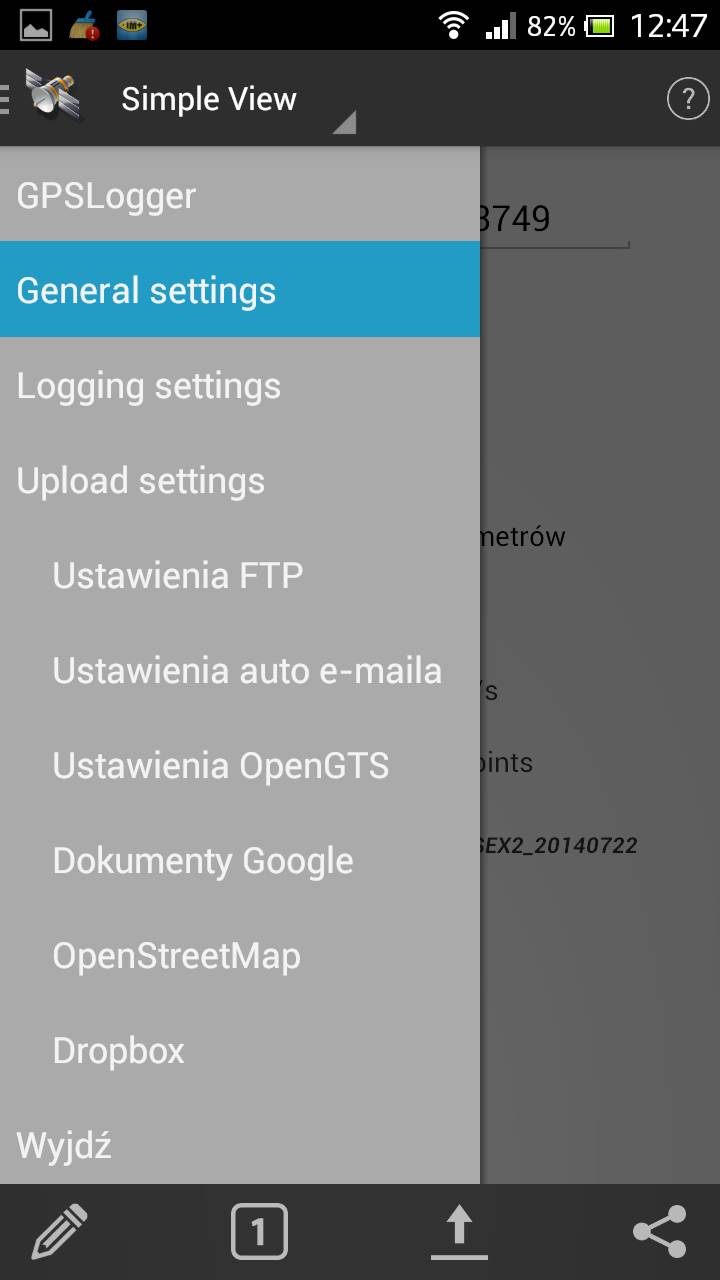 i wybieramy opcję General Settings. Po otwarciu okienka wybieramy: Włącz /Wyłącz GPS. Pojawi się następne okienko, w którym zaznaczamy [V] Satelity GPS: Zezwalaj aplikacjom na określenie mojej lokalizacji przez GPS telefonu.
i wybieramy opcję General Settings. Po otwarciu okienka wybieramy: Włącz /Wyłącz GPS. Pojawi się następne okienko, w którym zaznaczamy [V] Satelity GPS: Zezwalaj aplikacjom na określenie mojej lokalizacji przez GPS telefonu. 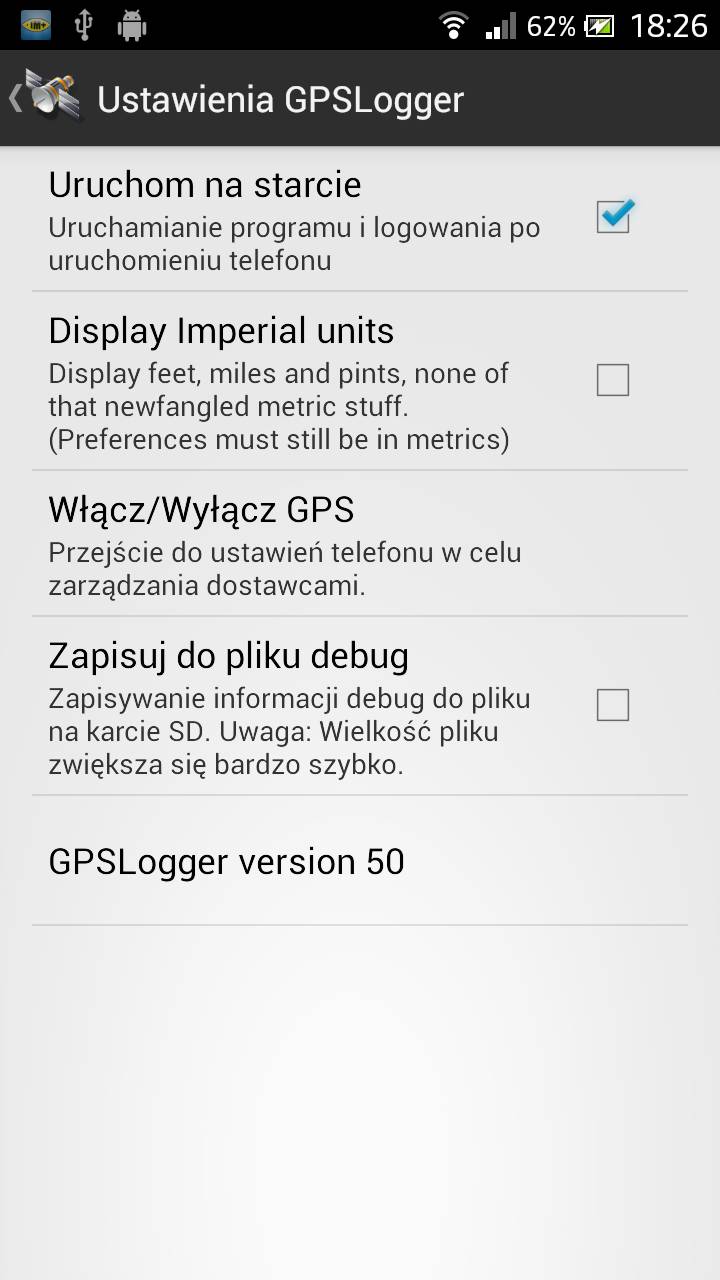
b) Wracamy do zakładki Ustawień i wybieramy Logging settings. 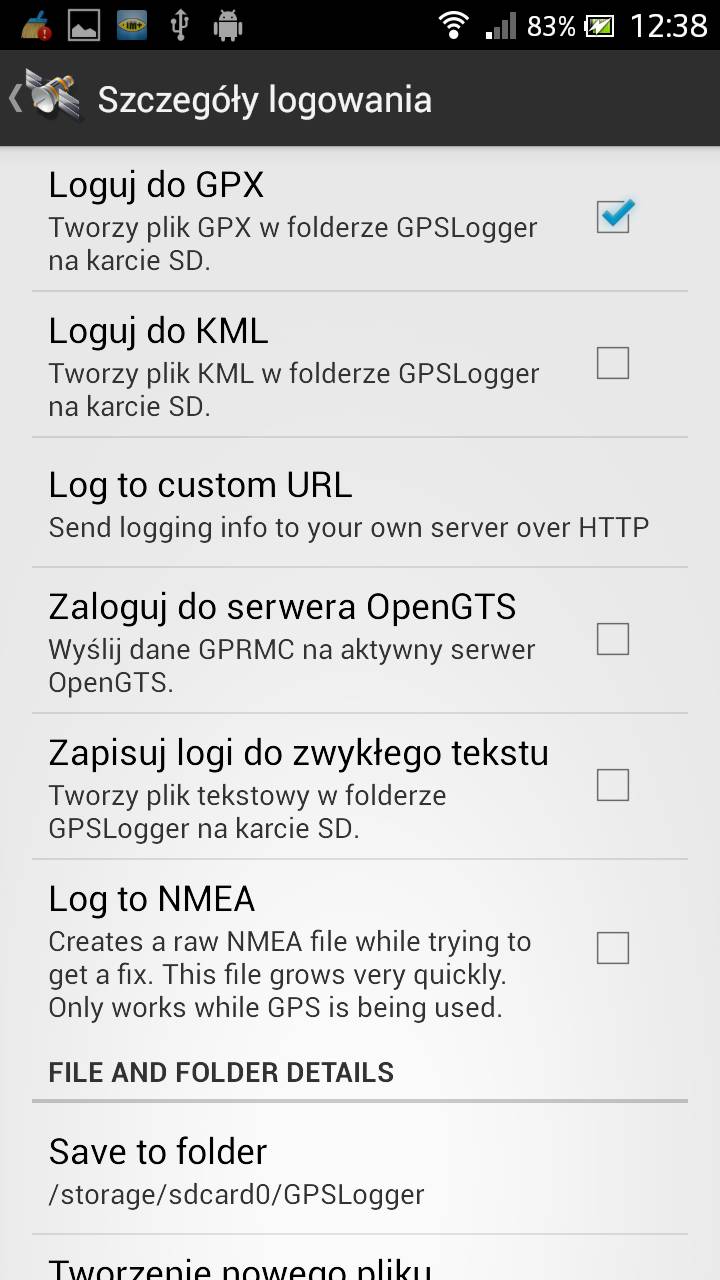 Po otwarciu okienka należy zaznaczyć tylko Loguj do GPX [V], co poinformuje aplikację, aby zapisywała pozycję do pliku, z którego będzie mógł skorzystać program do łączenia danych GPS ze zdjęciami.
Po otwarciu okienka należy zaznaczyć tylko Loguj do GPX [V], co poinformuje aplikację, aby zapisywała pozycję do pliku, z którego będzie mógł skorzystać program do łączenia danych GPS ze zdjęciami.
c) Aby uruchomić zapis, czyli logowanie pozycji GPS do pliku, należy kliknąć na ikonę Start. 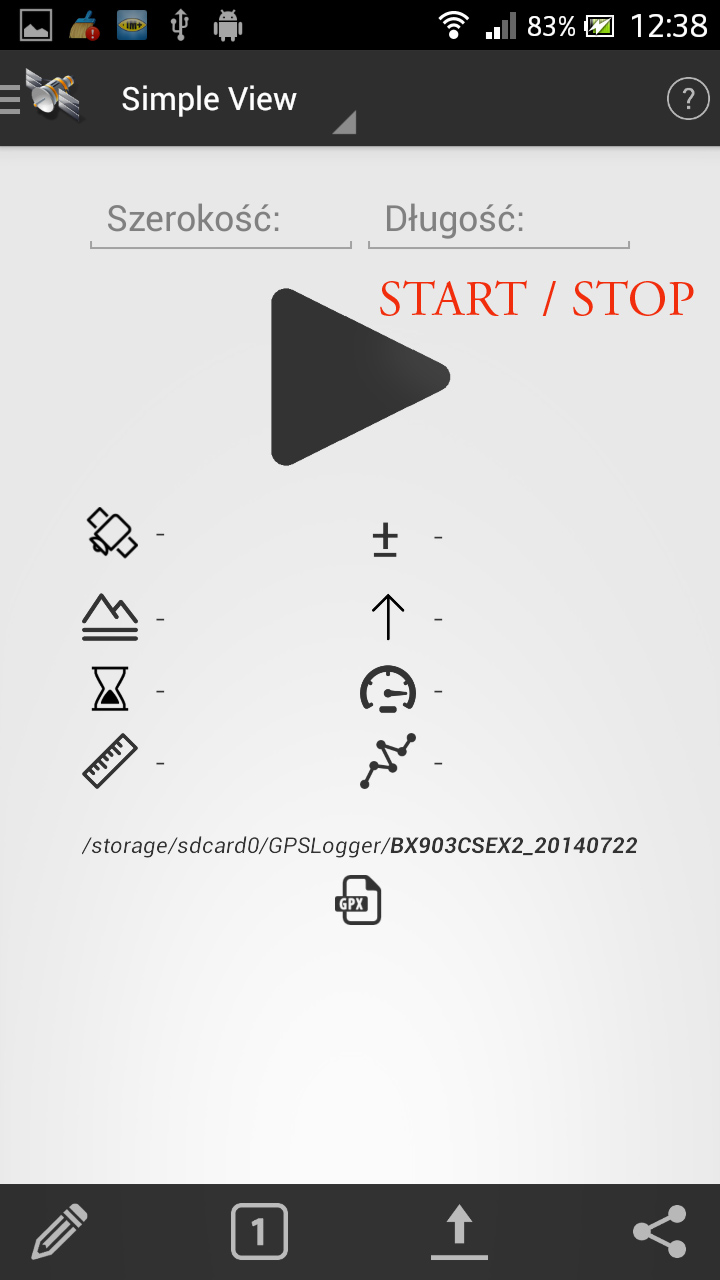 Od tego momentu aplikacja, co kilkadziesiąt sekund wykona pomiar pozycji GPS i zapisze ją do pliku. Aplikacja będzie zapisywać kolejne pozycje dopiero, gdy zmienimy nasze położenia o ponad 10 metrów. Wobec tego jest dość "przyjazna" dla baterii telefonu.
Od tego momentu aplikacja, co kilkadziesiąt sekund wykona pomiar pozycji GPS i zapisze ją do pliku. Aplikacja będzie zapisywać kolejne pozycje dopiero, gdy zmienimy nasze położenia o ponad 10 metrów. Wobec tego jest dość "przyjazna" dla baterii telefonu. 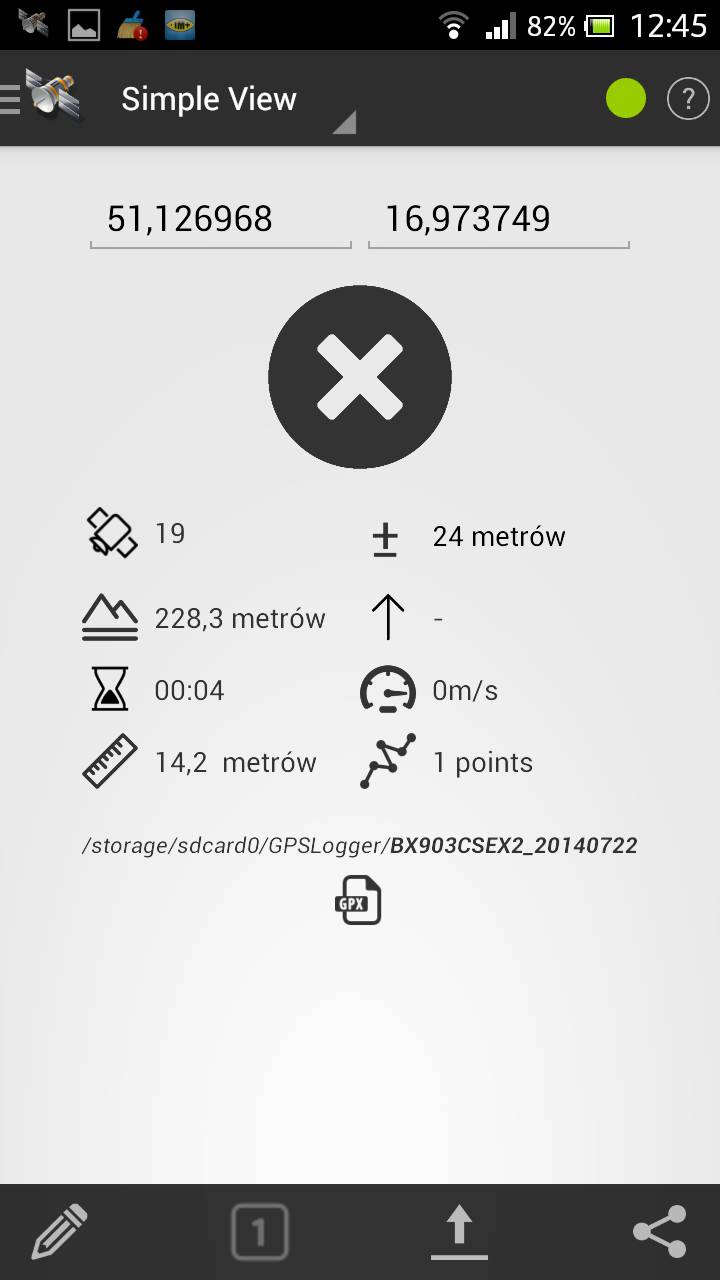
Wskazówka: Ja włączam ją na początku dnia zdjęciowego i wyłączam dopiero po jego zakończeniu.
2. Instalujemy na komputerze uprzednio pobrany program GeoSetter, uruchamiając plik geosetter_setup.exe. Zgodnie z jego zaleceniami wybieramy odpowiedni język, miejsce instalacji programu i ewentualne inne opcje. Po zainstalowaniu program GeoSetterbędzie dostępny w dziale Wszystkie programy.
3. Idziemy na wycieczkę i robimy zdjęcia, a aplikacja GPSLogger w telefonie nieustannie zapisuje naszą pozycję. Należy wziąć pod uwagę, że precyzja odczytu sygnału GPS jest zależna od miejsca, gdzie się znajdujemy. Otoczenie wysokich budynków może spowodować pewne odchylenia.
4. Wykonane fotografie przegrywamy z karty aparatu do komputera.
5. Przegrywamy plik z geopozycją ze smartfona na komputer.
a) Podłączamy telefon za pomocą kabelka USB do komputera. Po chwili system powinien rozpoznać podłączone urządzenie. Uzbrójcie się w cierpliwość, ponieważ za pierwszym razem może to potrwać nawet kilka minut.
b) Po kliknięciu na ikonkę Mój komputer otworzy nam się okienko, gdzie na liście urządzeń znajdować się będzie ikonka symbolizująca Twój telefon. 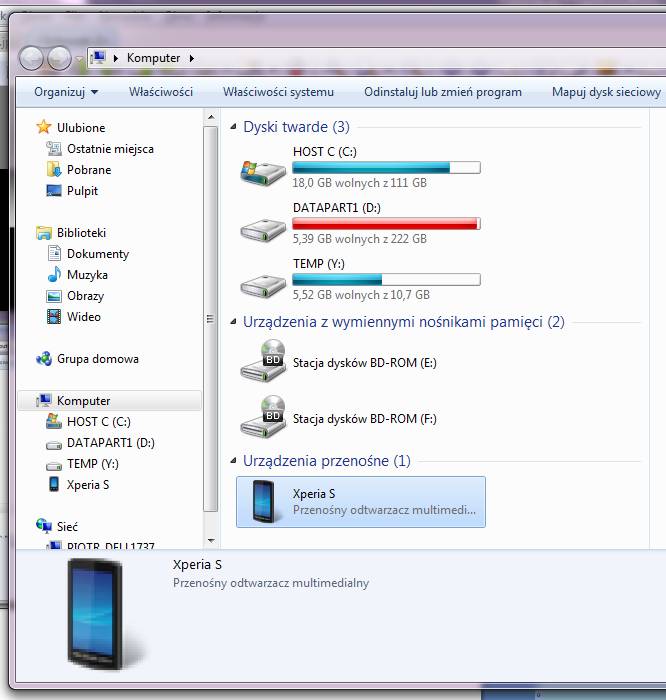
c) Klikamy na nią, otwierając okno z plikami w telefonie. Wyszukujemy katalogu GPSLogger. 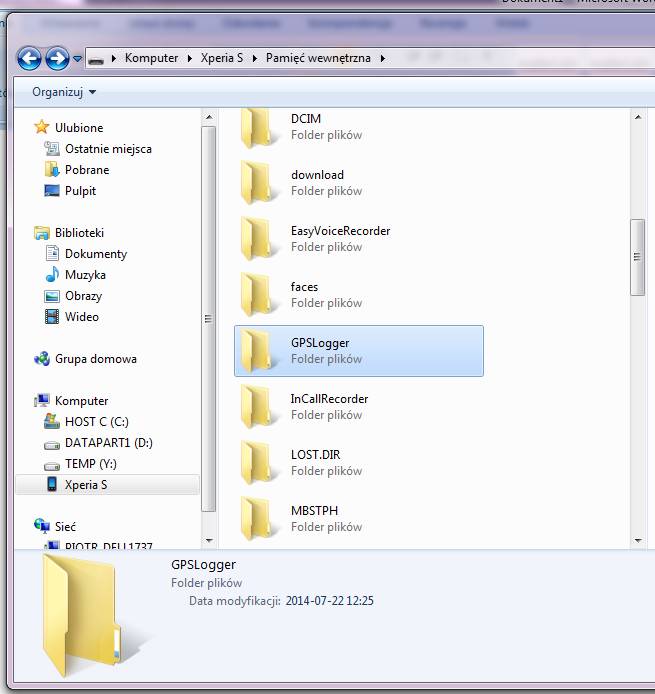
d) Otwieramy ten folder, dwukrotnie na niego klikając. Odszukujemy plik z rozszerzeniem .gpx, który był utworzony podczas dnia zdjęciowego. Plik w swojej nazwie zawiera zakodowaną datę – rok, miesiąc, dzień. Klikając prawym przyciskiem na wybranym pliku, kopiujemy go do schowka, wybierając z menu polecenie Kopiuj. 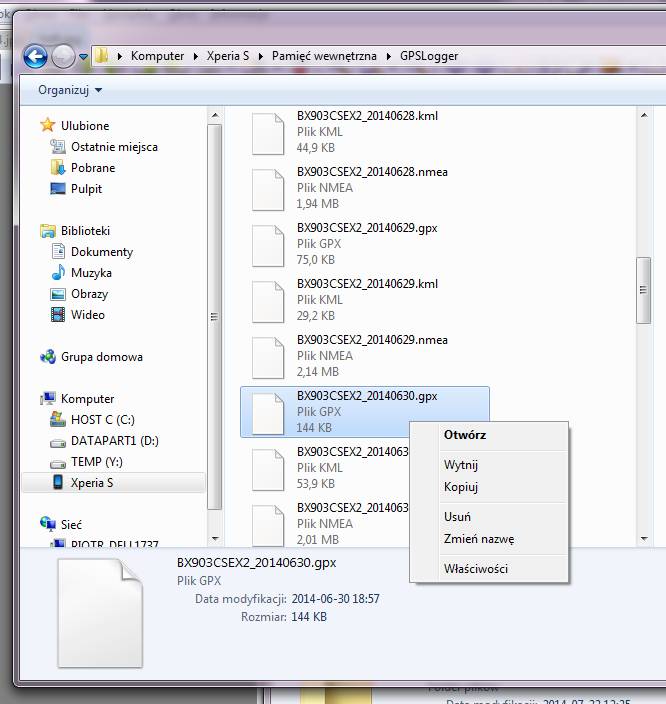
e) Otwieramy ponownie Mój komputer i wybieramy docelowe miejsce zapisu, np. dysk "D". Tworzymy dla porządku nowy folder o identyfikowalnej go nazwie, np. "gps". Wchodzimy do niego i klikamy prawym przyciskiem myszki. Otwiera się lista, z której wybieramy polecenie Wklej. 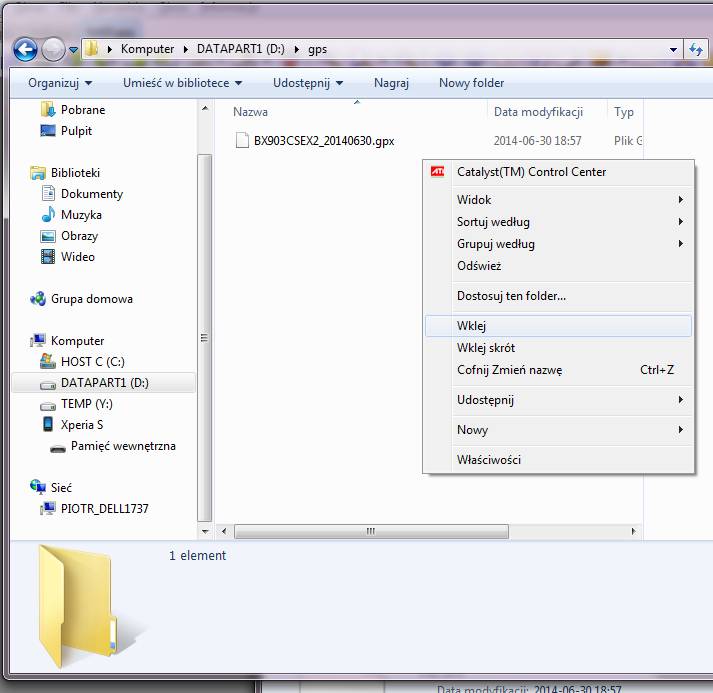 Plik z telefonu jest skopiowany do katalogu „D:/gps”. Możemy teraz odłączyć telefon od komputera.
Plik z telefonu jest skopiowany do katalogu „D:/gps”. Możemy teraz odłączyć telefon od komputera.
6. Uruchamiamy program GeoSetter, a następnie klikamy na pasek adresowy i wskazujemy na którym dysku i w którym katalogu znajdują się fotografie z naszego dnia zdjęciowego. 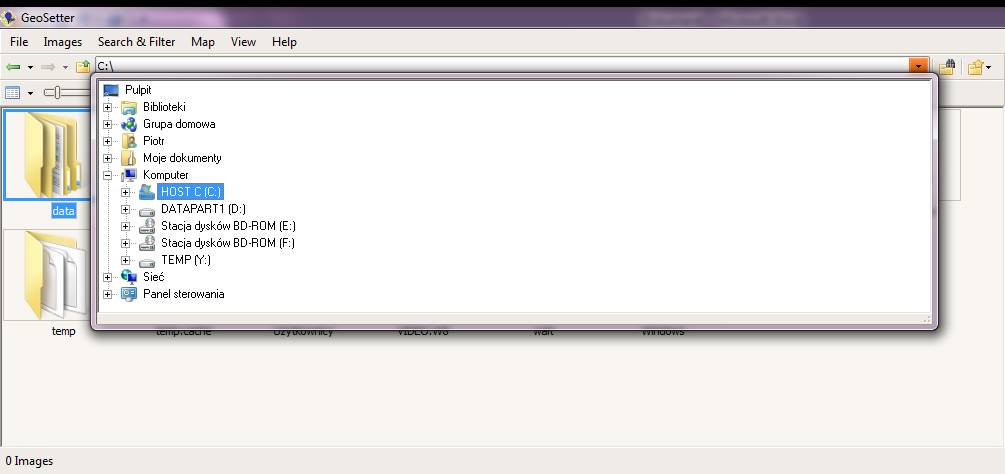
Po wybraniu właściwego katalogu ze zdjęciami pojawią nam się ikonki z miniaturami. 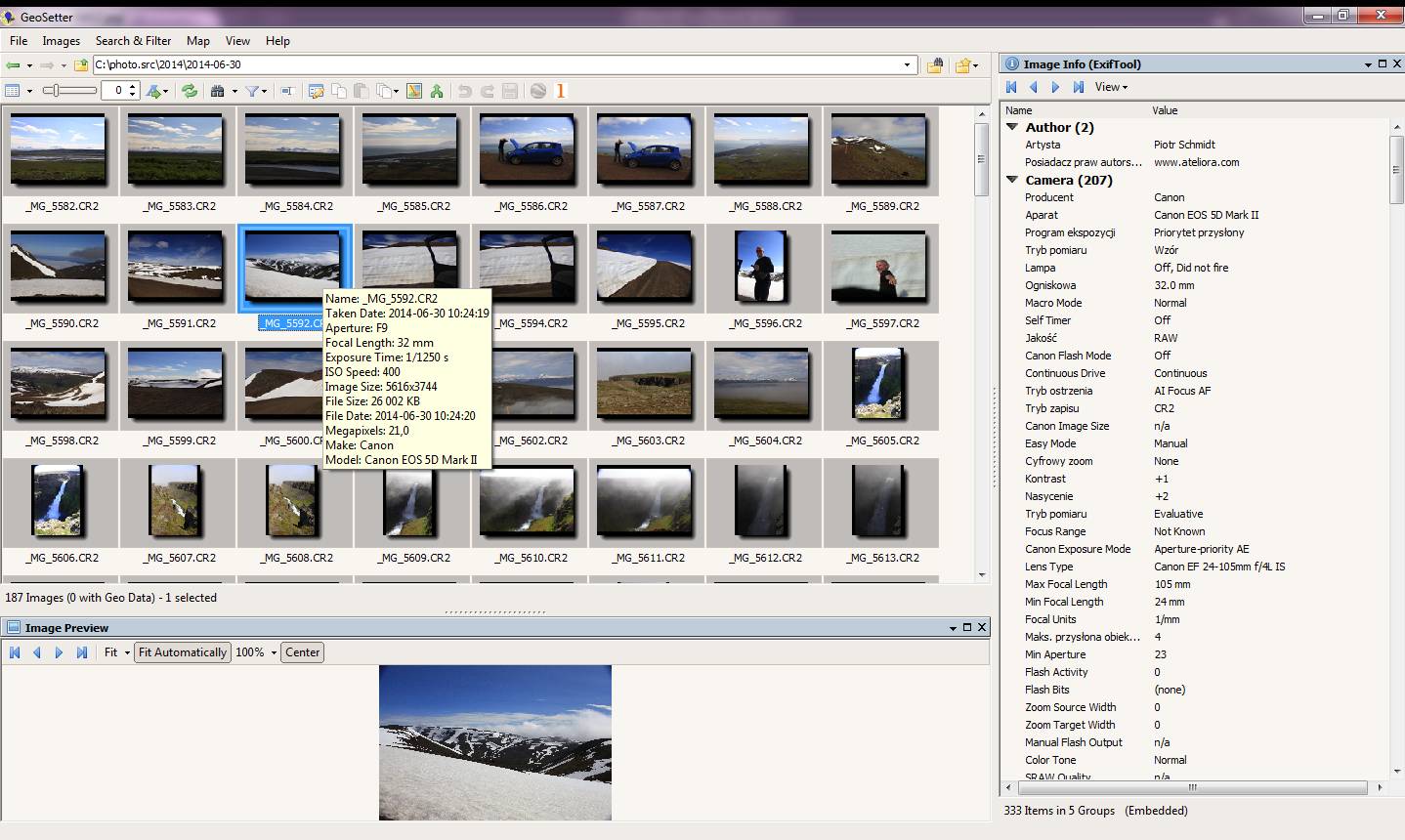
7. Pobieramy wcześniej skopiowany na komputer plik .gpx i synchronizujemy jego dane z naszymi fotografiami. Aby to zrobić należy wybrać z menu opcję Images, a następnie polecenie Synchronize with GPS data Files…. W przyszłości wystarczy nacisnąć klawisze CTRL+G. 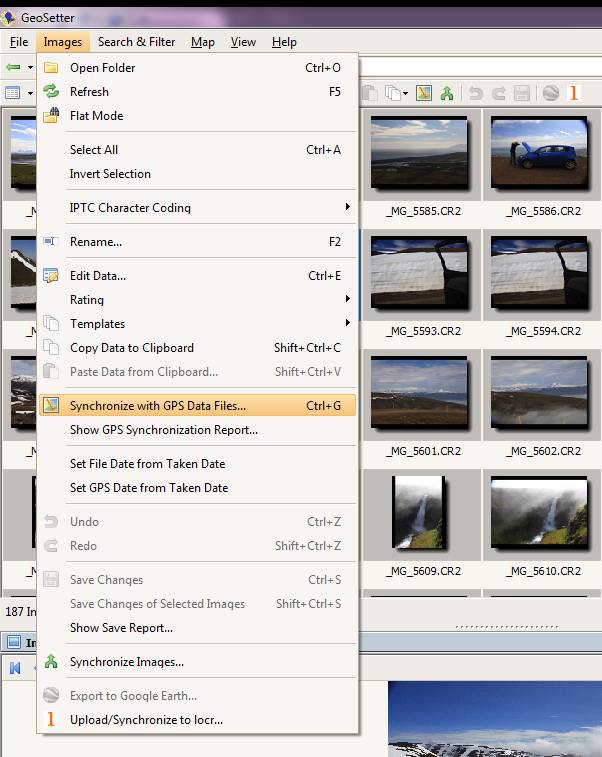
Pojawia się okienko, gdzie zaznaczamy opcję (*) Synchronize with data file i w polu poniżej wybieramy miejsce i plik, który zapisaliśmy w katalogu „D:/gps”, na przykład D:\gps\BX903CSEX2_20140630.gpx 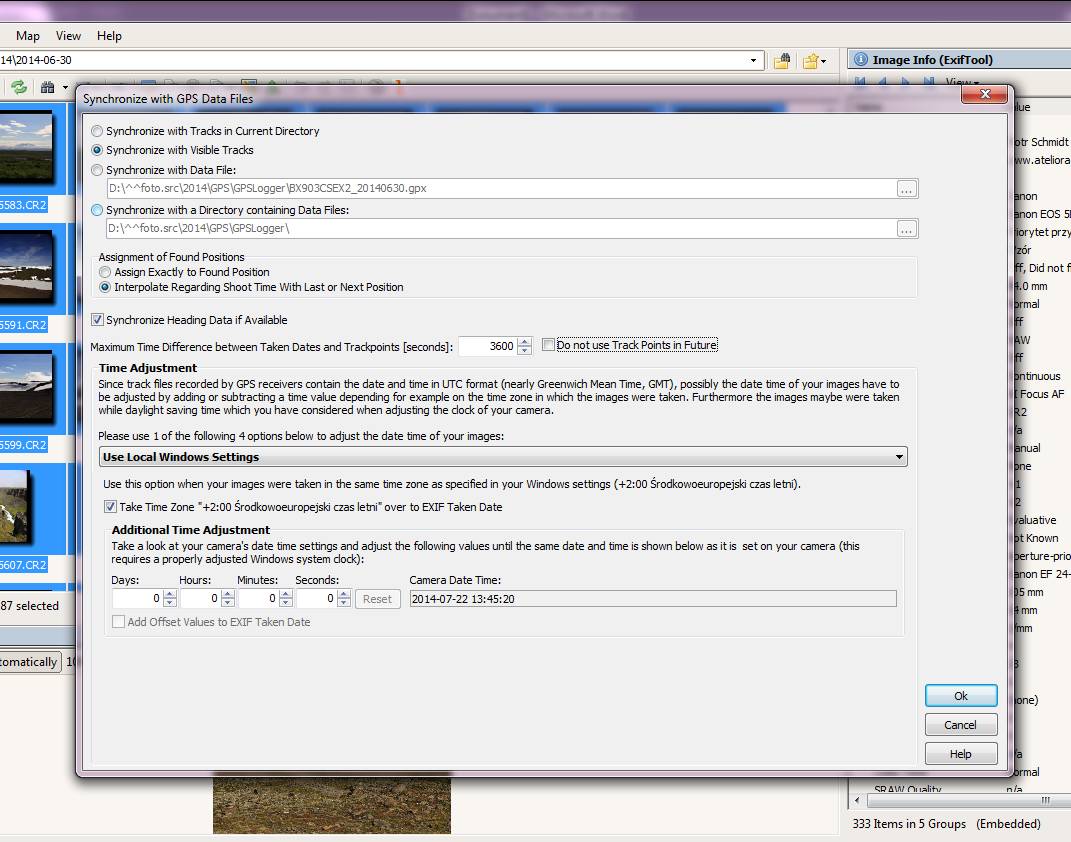
Zatwierdzamy przyciskiem OK. Program pobierze plik i dokona synchronizacji zapisanych danych z wykonanymi fotografiami. Jeśli przez cały czas program GPSLogger pracował, to wszystkie fotografie będą miały wprowadzoną pozycję GPS. Pozostało kliknąć klawisz Yes.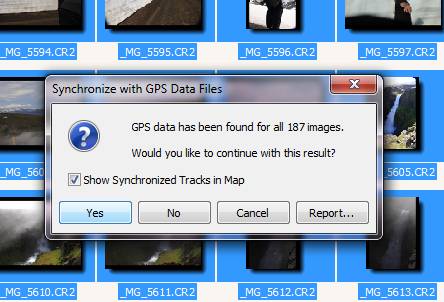
Zdarza się czasami, że z nie wszystkie fotografie otrzymają dane GPS z naszego pliku. Może to być spowodowane przesunięciem strefy czasowej pomiędzy godziną zapisaną przez urządzenie GPS w smart fonie, która jest zawsze zapisywana w formacie GMT (czas uniwersalny), a strefą czasową, w której się znajdujemy. Można to w łatwy sposób skorygować, ponownie wybierając polecenie Synchronize with GPS data Files i w opcjach Additional Time Adjustement ustawić różnicę czasową pomiędzy czasem GMT a strefą czasową, gdzie zdjęcia były wykonywane. 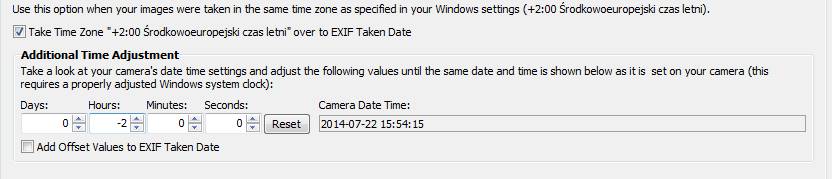
Zatwierdzamy przyciskiem OK.
Aby skontrolować czy miejsca zostały prawidłowo połączone ze zdjęciami, klikamy na menu View, a następnie zaznaczamy opcję Map view (skrót klawiszowy CTRL+M). 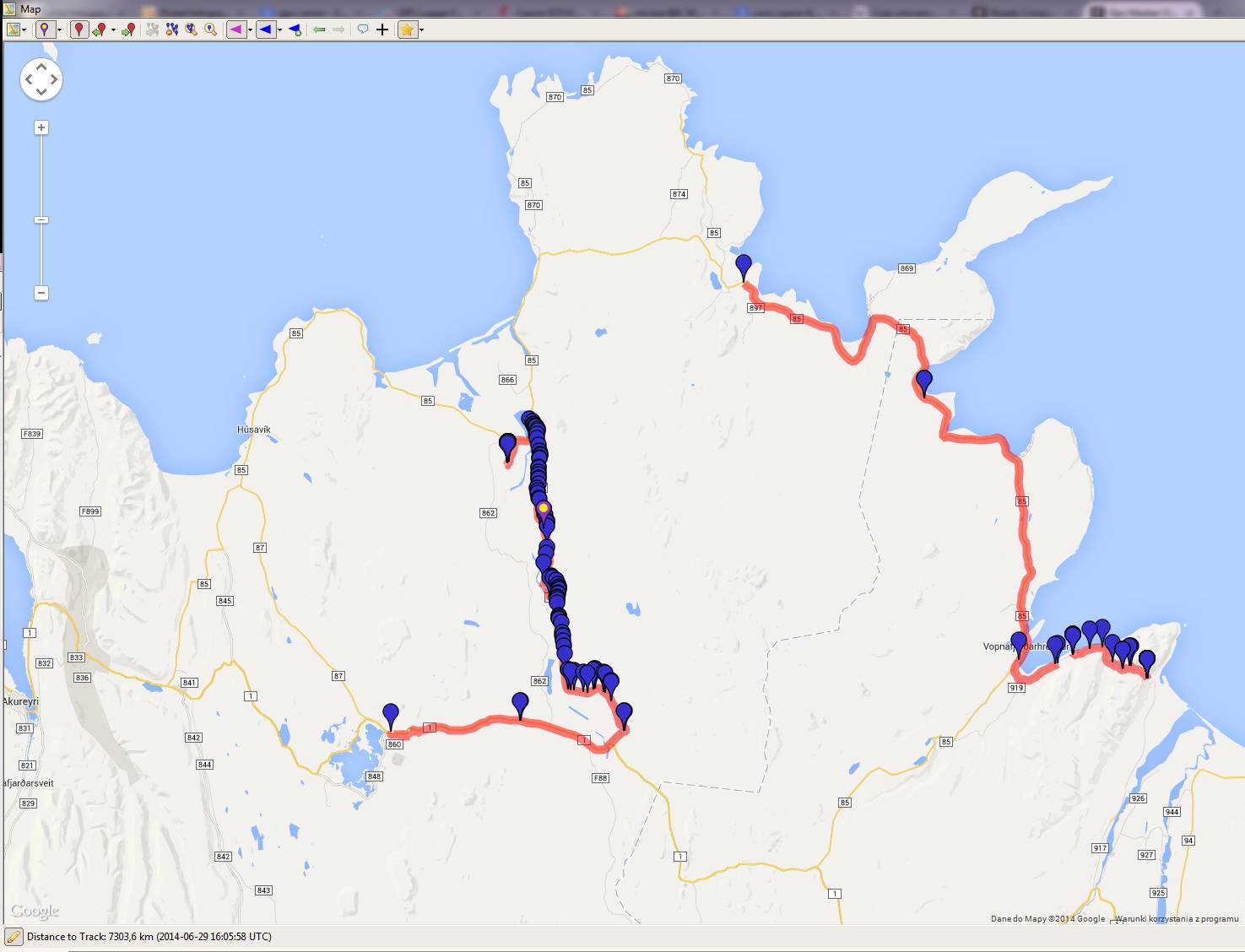 Klikając na poszczególne ikony ze zdjęciami, pojawiają nam się podświetlone szpilki wskazujące punkty na mapie.
Klikając na poszczególne ikony ze zdjęciami, pojawiają nam się podświetlone szpilki wskazujące punkty na mapie.
Jeśli wszystko się zgadza, należy zapisać wszystkie dane do zdjęć, wybierając z menu Images ,a następnie polecenie Save changes (skrót klawiszowy CTRL+S).
Należy uzbroić się w cierpliwość, jeśli program zapisuje dane do kilkuset zdjęć w formacie RAW, CR2, NEF itp. może to potrwać kilka minut.
Wykorzystanie danych GPS w programie Lightroom.
Dane GPS w już zapisanych fotografiach mogą nam pomóc przy opisywaniu lub nadawaniu tytułów do tych plików. Jest to szczególnie istotne przy zdjęciach podróżniczych. Czas zaciera pewne fakty i warto poświęcić kilka wolnych chwil, aby nic nie umknęło naszej pamięci.
Pracując z Lightroomem w wersji 4 lub nowszym, mamy możliwość szczegółowego podglądu miejsca wykonywania zdjęcia w zakładce Map. Ważną funkcją jest współpraca z mapami Googla. Lightroom dodatkowo dla każdego zdjęcia proponuje w zakładce Metadata dołączyć informacje na temat miejsca wykonanego zdjęcia. 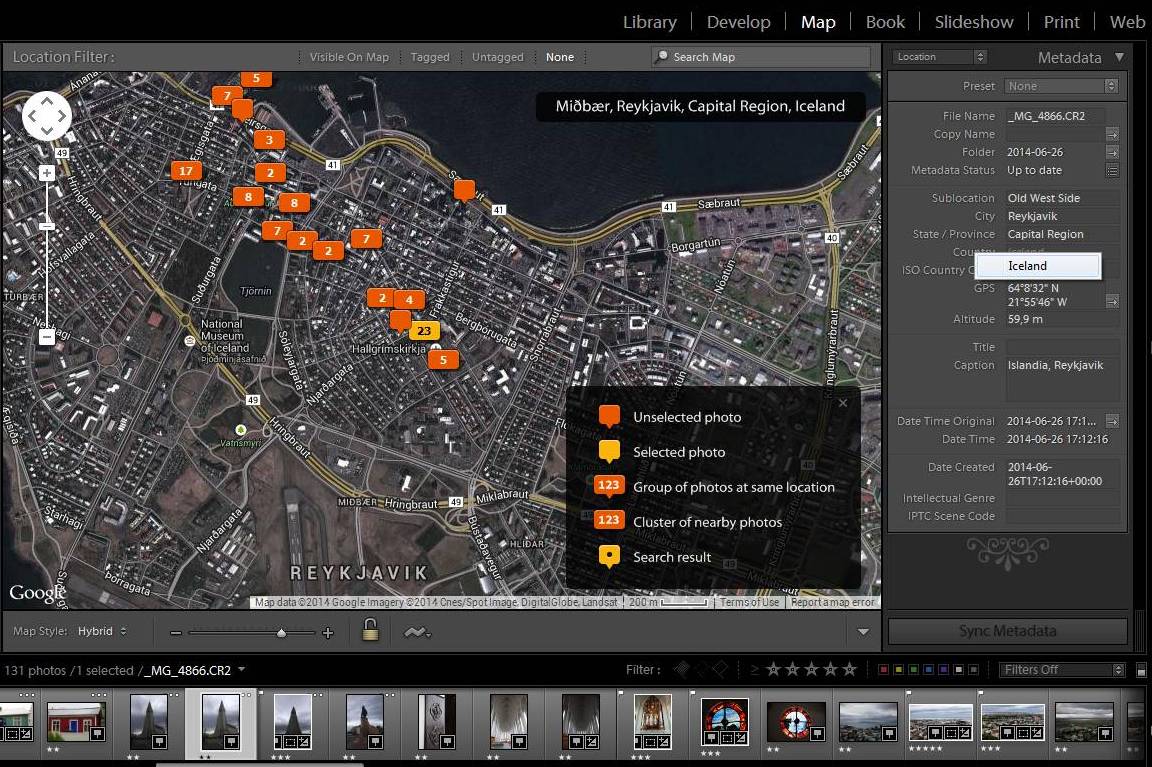 Na przykład, klikając lewym przyciskiem myszy na napis Country, program sugeruje nazwę miasta zgodną z zapisaną pozycją GPS w fotografii.
Na przykład, klikając lewym przyciskiem myszy na napis Country, program sugeruje nazwę miasta zgodną z zapisaną pozycją GPS w fotografii.
Uwaga: Jeśli najpierw zaimportujecie swoje fotografie do biblioteki programu Lightroom, a dopiero później dołączycie do zdjęć dane GPS to nastąpi problem. Lightroom nie będzie widział dołączonych danych GPS, gdyż już wcześniej pobrał wszystkie informacje o poszczególnych fotografiach do swojej bazy. Jego baza danych będzie musiała zostać "odświeżona".
Jak rozpoznać ten problem? Sposób jest bardzo prosty: w zakładce Edit wybieramy zdjęcie. W prawym panelu w zakładce Metadata przy pozycji Metadata status pojawi się status Changed on disk. 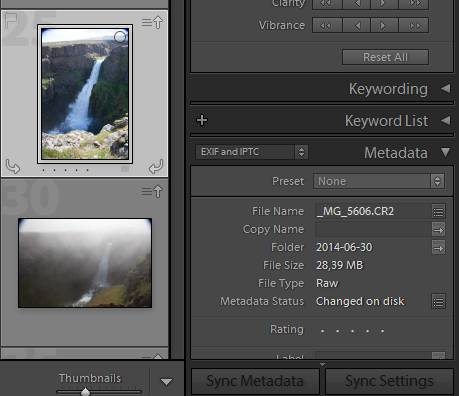 Po prawej stronie znajdziecie przycisk, który uporządkuje dane.
Po prawej stronie znajdziecie przycisk, który uporządkuje dane.
Wskazówka: w zakładce Edit zaznaczcie wszystkie fotografie z konkretnego dnia zdjęciowego i dopiero kliknijcie na wspomniany przycisk.
Pojawi się okienko z komunikatem, w którym wybieramy przycisk Import settings from Disk. 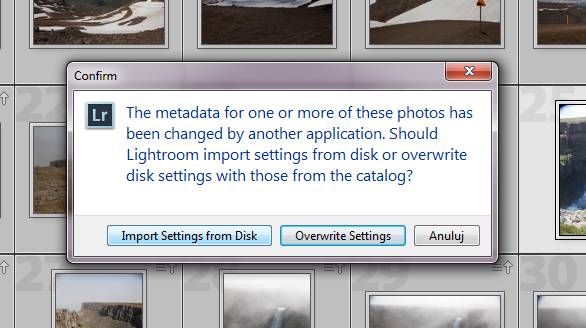 Program Lightroom pobierze ponownie dane z plików zdjęć do swojej bazy danych. Od tego momentu dane GPS będą widoczne przy każdej fotografii.
Program Lightroom pobierze ponownie dane z plików zdjęć do swojej bazy danych. Od tego momentu dane GPS będą widoczne przy każdej fotografii. 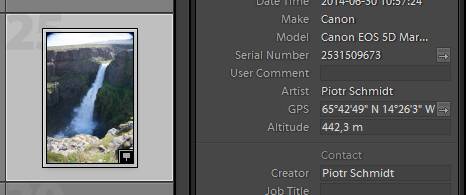
Uwaga: Przy eksporcie gotowych fotografii z programu Lightroom należy pamiętać, aby w zakładce Medatada NIE zaznaczać Remove location info. W przeciwnym przypadku wyeksportowane fotografie będą pozbawione danych GPS. Warto również pozostawić w tej zakładce selektor na All, który powoduje dołączenie do eksportowanych fotografii wszystkich meta danych. 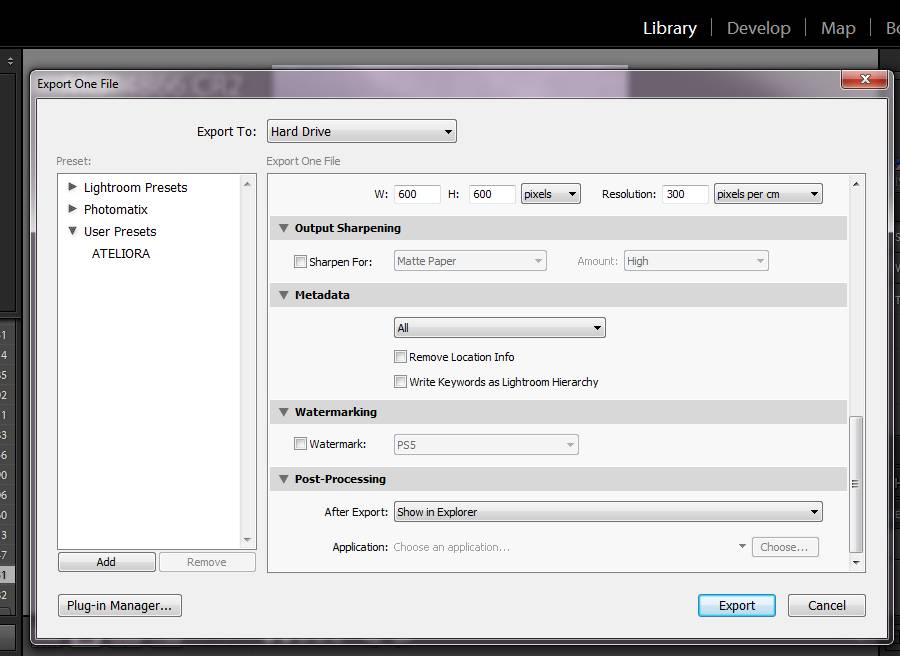
Prezentacja i modyfikacja danych GPS w portalu Ateliora.com
Nasz portal jest dostosowany do odczytu danych GPS dołączonych do fotografii. Kiedy do albumu wgracie zdjęcia posiadające zapisaną pozycję GPS, to przy prezentacji fotografii w podglądzie zdjęcia czy przeglądzie galerii pojawi się aktywna ikona z globusem. 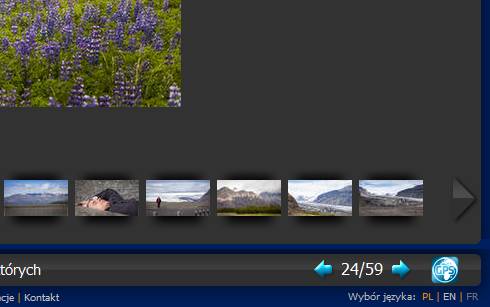
Klikając na tę ikonę, możemy otworzyć okienko z mapą Googla i wskaźnikiem pozycji, gdzie zostało to zdjęcie wykonane. 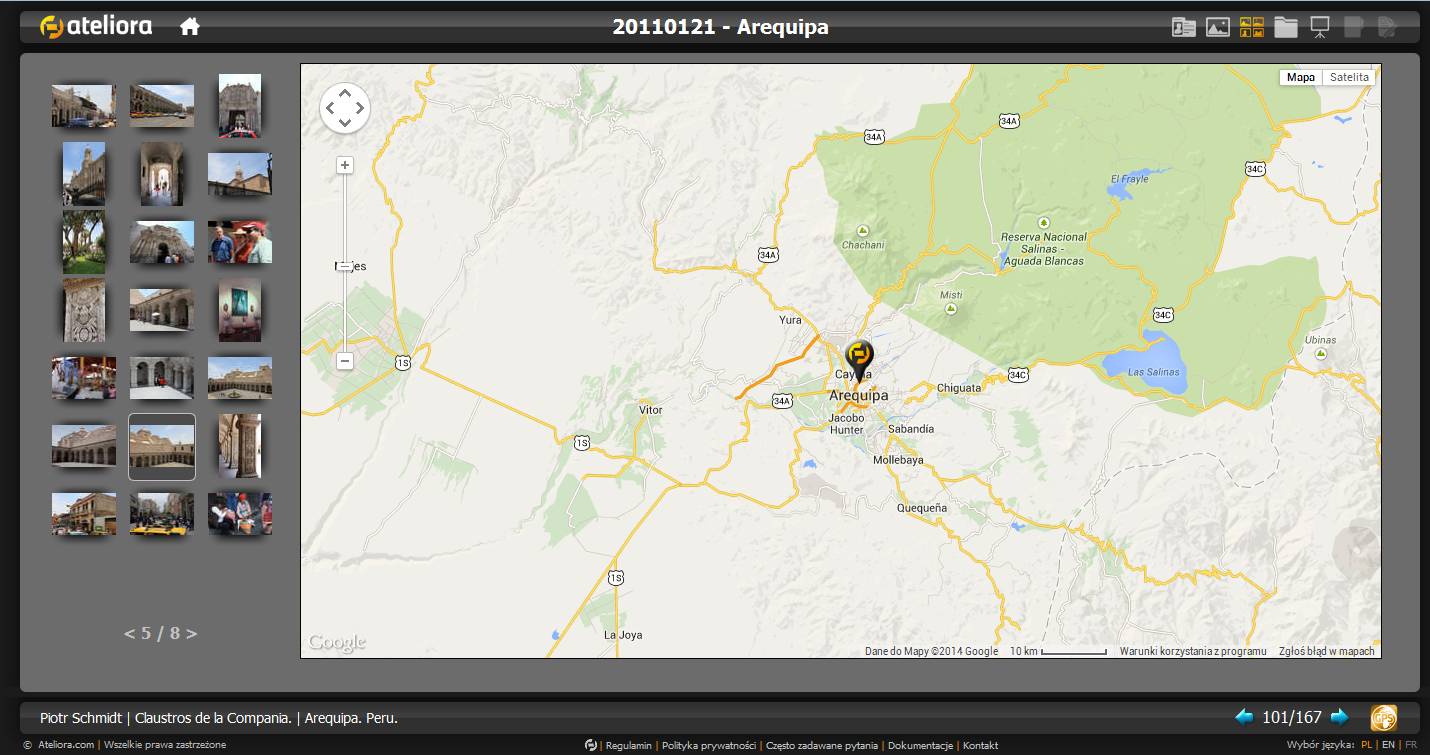
Autorzy fotografii publikujących w naszym portalu mają również możliwość wprowadzenia ręcznie pozycji GPS do poszczególnych zdjęć. Można również zmodyfikować istniejące wpisy.
Jak to zrobić? Należy z menu wejść do działu Moje konto i wybrać polecenie Albumy. Pojawi się okno zarządzania albumami. Wchodzimy w interesujący folder i zaznaczamy jedno lub więcej fotografii (przytrzymując klawisz CTRL). 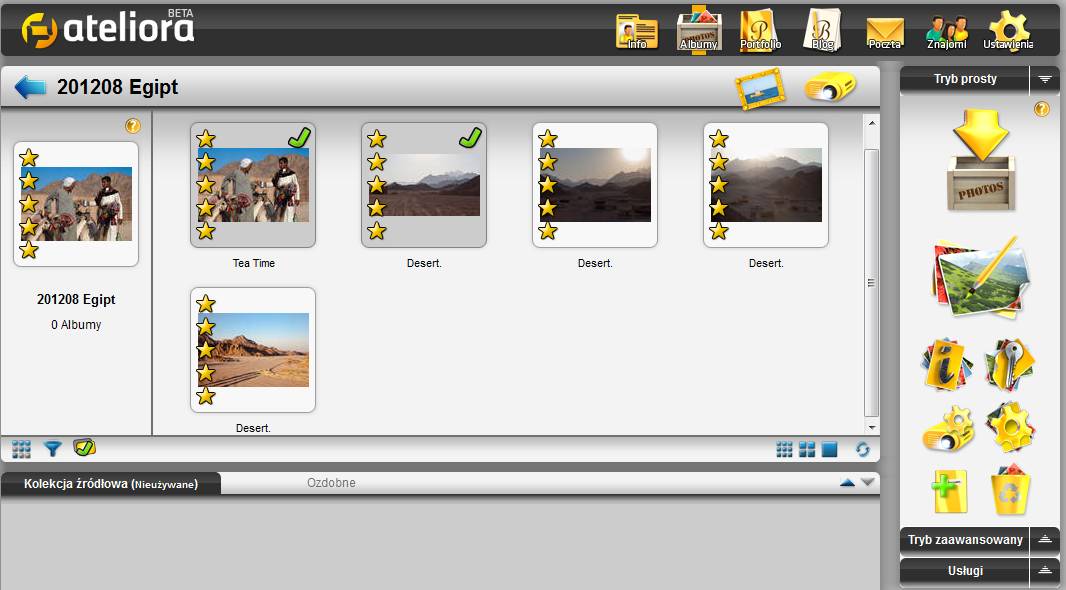
Następnie klikamy na ikonę z literką "i", która otworzy okienko Informacje o fotografii. W ostatniej zakładce znajduje się informacja o geopozycji GPS. lokalizacja jednego lub więcej zdjęć przedstawiona jest jako punkty na mapie. 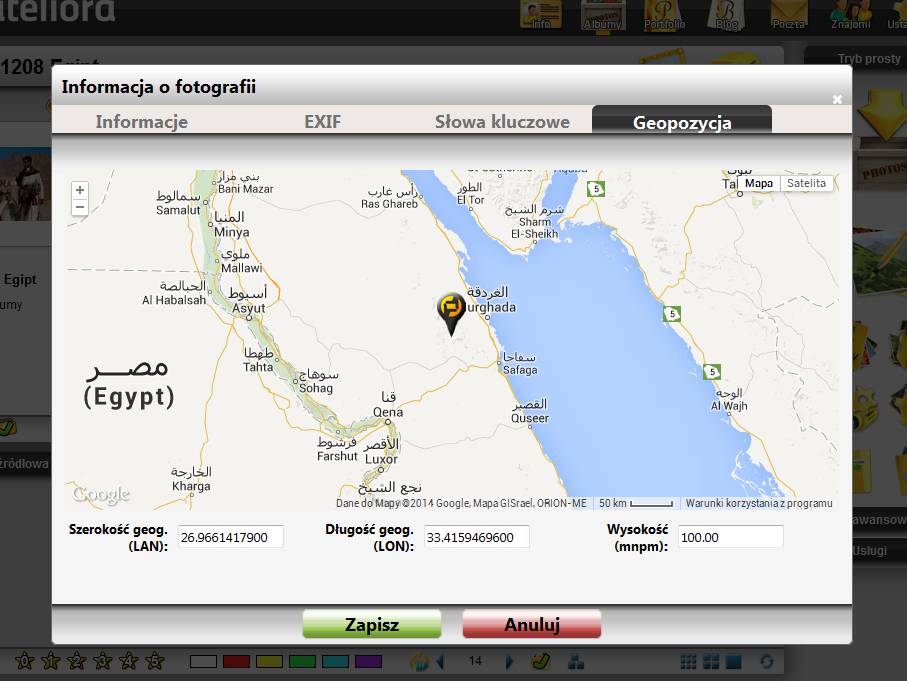 Można taki punkt przenieść w inne miejsce za pomocą myszki, a także wskazać pozycję dla zdjęć, które nie posiadają jeszcze zapisanej lokalizacji GPS.
Można taki punkt przenieść w inne miejsce za pomocą myszki, a także wskazać pozycję dla zdjęć, które nie posiadają jeszcze zapisanej lokalizacji GPS.
Mam nadzieję, że tym przydługim wywodem :-) pomogłem miłośnikom fotografii i podróży.
Zapraszamy do prezentacji swoich zdjęć na łamach naszego portalu.
W razie pytań lub uwag proszę pisać na adres p.schmidt@ateliora.com
Piotr Schmidt
[1] Źródło Wikipedia (link: http://pl.wikipedia.org/wiki/GPS)